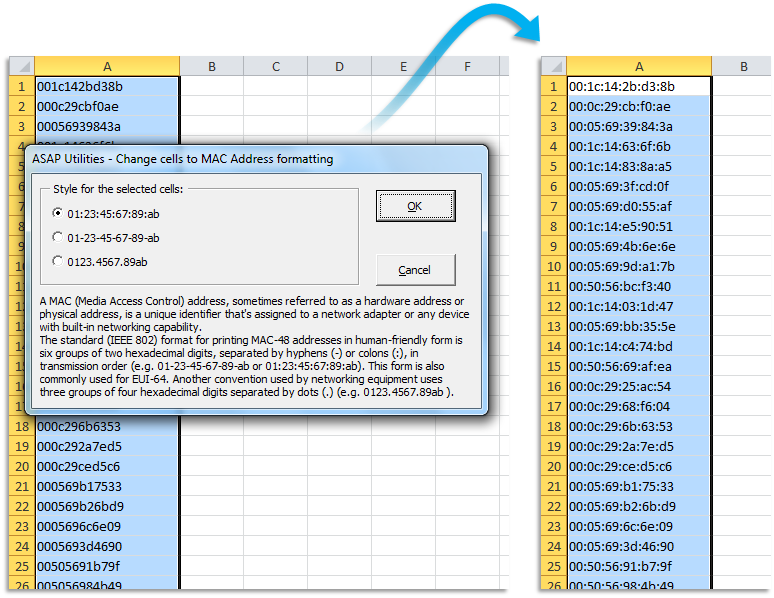

The Excel CELL function returns information about a cell in a worksheet. The type of information to be returned is specified as infotype. CELL can get things like address and filename, as well as detailed info about the formatting used in the cell. See below for a full list of information available.
It’s a common task in Microsoft Excel 2013 to fill a row or column with a series of consecutive numbers. But doing it manually can be tedious, and there’s always the possibility of a typo that could create problems in the future.
Fortunately Excel 2013 has a feature that will automatically fill rows or columns with a series of incrementally increasing numbers. Our tutorial below will show you two different ways to achieve this result.
Numbers Rows Automatically in Excel 2013
The steps in this article will show you how to create a sequence of consecutive numbers in a row or column. There is more than one way to do this, so we will show you two different options and you can decide which solution is better for you.
Method 1 – Using the Ctrl Key on Your Keyboard
- Type the first number of your series into the first cell where you would like to enter the numbers. I am starting with the number “1” and filling the first 10 rows of column A.
- Click the cell with the number to select it, hold down the Ctrl key on your keyboard, then click the bottom-right corner of the selected cell and drag it down or right until all of the cells in which you wish to add your numbers are selected. You can then let go off the mouse button and Excel will automatically fill the cells with a series of consecutive numbers.
Method 2 – Enter the First Two Numbers of the Series
- Type the first number into a cell, then type the next number into the cell below it, or to the right of it.
- Select both of the cells, then click the bottom-right right corner of the selection and drag it down or right until all of the desired cells are selected. You can then let go of the mouse button to fill the cells with consecutive numbers.
Is there only a part of your worksheet that is printing in Excel 2013? Learn how to clear a print area in Excel 2013 to see if that helps to fix your printing issue.
When we format cells in Excel, we change the appearance of a number without changing the number itself. We can apply a number format (0.8, $0.80, 80%, etc) or other formatting (alignment, font, border, etc).
1. Enter the value 0.8 into cell B2.
By default, Excel uses the General format (no specific number format) for numbers. To apply a number format, use the 'Format Cells' dialog box.
2. Select cell B2.
3. Right click, and then click Format Cells (or press CTRL + 1).
The 'Format Cells' dialog box appears.
4. For example, select Currency.
Note: Excel gives you a life preview of how the number will be formatted (under Sample).
5. Click OK.
Bu ali sina books in urdu pdf library. In the village of Thana Bowan. These principles will rationally aid the Muslims to refute all modern notions in contradiction with the Quran and the HadithsAbout the Author:Maulana Ashraf Ali Thanwi was born in 1280 A.H.
Cell B2 still contains the number 0.8. We only changed the appearance of this number. The most frequently used formatting commands are available on the Home tab.
6. On the Home tab, in the Number group, click the percentage symbol to apply a Percentage format.
7. On the Home tab, in the Alignment group, center the number.
8. On the Home tab, in the Font group, add outside borders and change the font color to blue.
Result:
- Author: admin
- Category: Category
